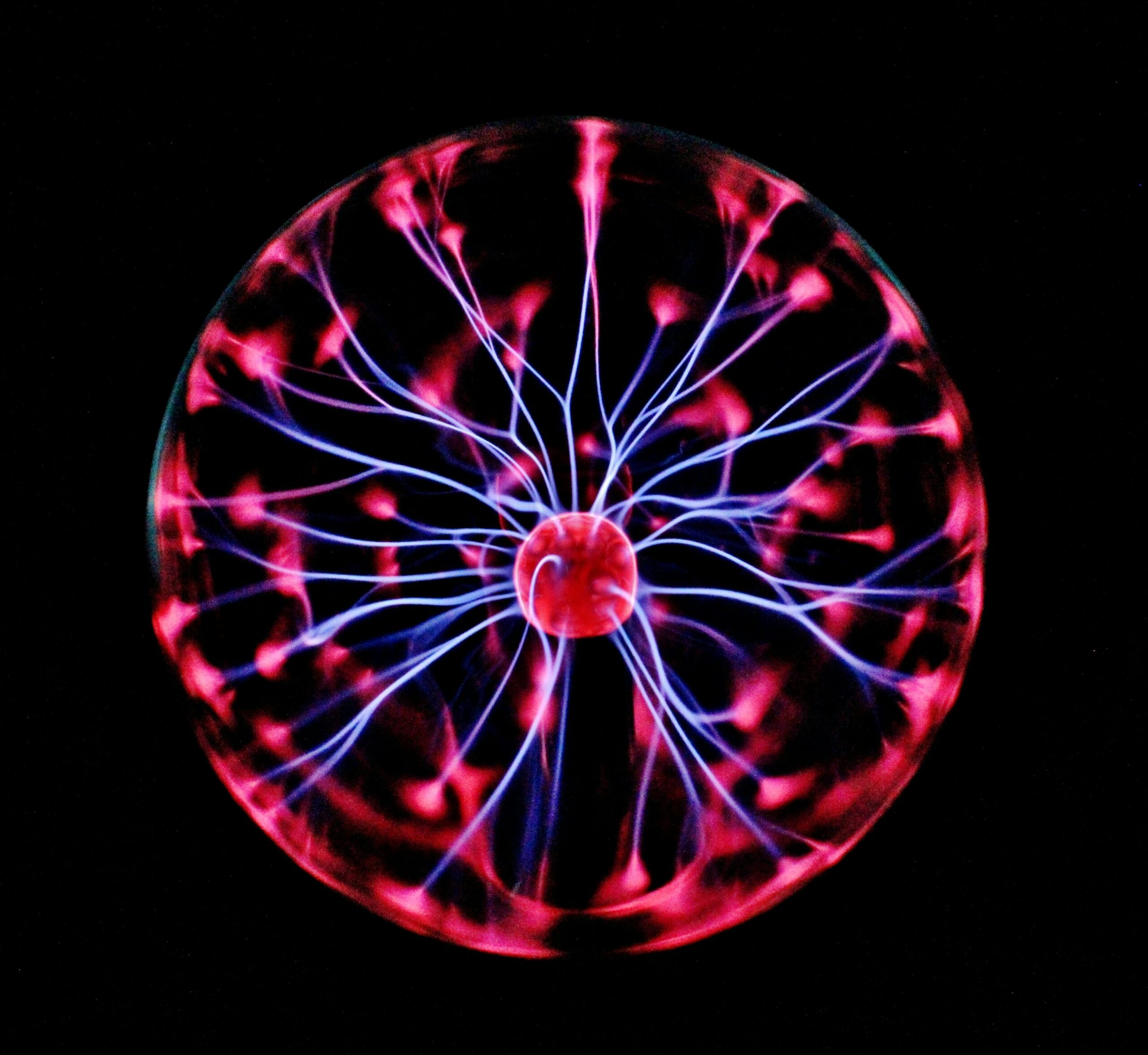We’ve all experienced it—that frustrating moment when your laptop takes forever to load a simple webpage or freezes just when you need it the most. I’ve been there too, staring at a spinning wheel of doom, wondering if it’s time to buy a new device. But before you start browsing for a replacement, let me tell you something: you can make your slow laptop faster without spending a fortune.
Over the years, I’ve learned a few tricks to optimize laptop performance, from tweaking software settings to upgrading hardware. Here’s my complete guide to speeding up your slow laptop, whether you’re using Windows or macOS.
1. Best Software and Settings to Optimize Windows & Mac Performance
Sometimes, your laptop isn’t slow because of outdated hardware—it’s the software bogging it down. Here’s what I always do to give my laptop a speed boost.
🔹 Remove Startup Programs & Background Processes
A lot of apps automatically start when you boot your laptop, consuming RAM and CPU power. I make it a habit to disable unnecessary startup apps.
- On Windows: Open Task Manager (Ctrl + Shift + Esc) > Startup and disable apps you don’t need at launch.
- On Mac: Go to System Settings > Users & Groups > Login Items, then remove apps that aren’t essential.
🔹 Clean Up Junk Files & Cache
Over time, temporary files pile up and slow things down. I use these tools to clean up my laptop regularly:
- Windows: Use Storage Sense (Settings > System > Storage) or third-party apps like CCleaner.
- Mac: Go to Apple Menu > About This Mac > Storage > Manage to clear system junk.
🔹 Optimize Power Settings
Performance settings make a huge difference. I always switch my laptop to High Performance mode when I need extra speed.
- Windows: Go to Control Panel > Power Options > High Performance (or Best Performance under Settings > System > Power & battery).
- Mac: Go to System Settings > Battery > Energy Saver and set it to “Better Performance” instead of “Battery Saver.”
🔹 Update Drivers & OS Regularly
Keeping your software updated ensures your laptop runs smoothly. I check for updates at least once a month.
- Windows: Go to Settings > Windows Update and install pending updates.
- Mac: Click Apple Menu > About This Mac > Software Update.
2. How to Upgrade RAM and Storage for Better Speed
If you’ve tried optimizing software and your laptop is still slow, it might be time for a hardware upgrade. The two best upgrades you can make are:
🔹 Upgrade RAM (Memory)
More RAM allows your laptop to run multiple programs smoothly. If you notice lag while multitasking, adding RAM could be the fix.
- How to Check RAM Usage:
- Windows: Open Task Manager (Ctrl + Shift + Esc) > Performance > Memory
- Mac: Open Activity Monitor (Command + Space > Search for “Activity Monitor”) and check Memory Usage
- How Much RAM Do You Need?
- 4GB or less → Upgrade ASAP (too slow for modern tasks).
- 8GB → Good for everyday tasks and light gaming.
- 16GB+ → Ideal for gaming, video editing, and heavy multitasking.
- How to Upgrade RAM:
- Check your laptop’s maximum supported RAM (use Crucial System Scanner or your manufacturer’s website).
- Buy compatible RAM sticks and install them (or visit a local repair shop for help).
🔹 Upgrade to an SSD (Solid-State Drive)
This is the best upgrade I ever made. Replacing an old HDD (Hard Disk Drive) with an SSD made my laptop 3-5x faster!
- Why SSDs Are Better?
- Boot-up time drops from minutes to seconds
- Apps open instantly
- Overall performance feels snappier
- Types of SSDs
- SATA SSDs – Affordable and great for older laptops.
- NVMe SSDs – Super-fast but needs a compatible laptop.
- How to Upgrade to an SSD:
- Clone your old HDD onto the SSD using Macrium Reflect (Windows) or Carbon Copy Cloner (Mac).
- Swap out the old hard drive (or use an external SSD if replacing it isn’t an option).
3. Lightweight Alternatives to Resource-Heavy Apps
Some apps slow down laptops unnecessarily. Instead of using bloated software, I prefer lightweight alternatives that run smoother.
| Heavy App | Better Alternative |
|---|---|
| Google Chrome | Brave / Microsoft Edge |
| Adobe Photoshop | GIMP / Paint.NET |
| Microsoft Office | LibreOffice / Google Docs |
| Windows Media Player | VLC Media Player |
| Zoom | Google Meet (web-based) |
I also switch from desktop apps to web apps whenever possible—this saves both RAM and storage.
Final Thoughts
A slow laptop doesn’t always mean it’s time to buy a new one. With the right software tweaks, hardware upgrades, and lightweight apps, you can breathe new life into your laptop.
I’ve personally used these methods to extend the life of my devices, and I can confidently say they work. If your laptop is feeling sluggish, try these steps and let me know how it goes! If you have any other tips for speeding up a slow laptop, drop them in the comments—I’d love to hear them!